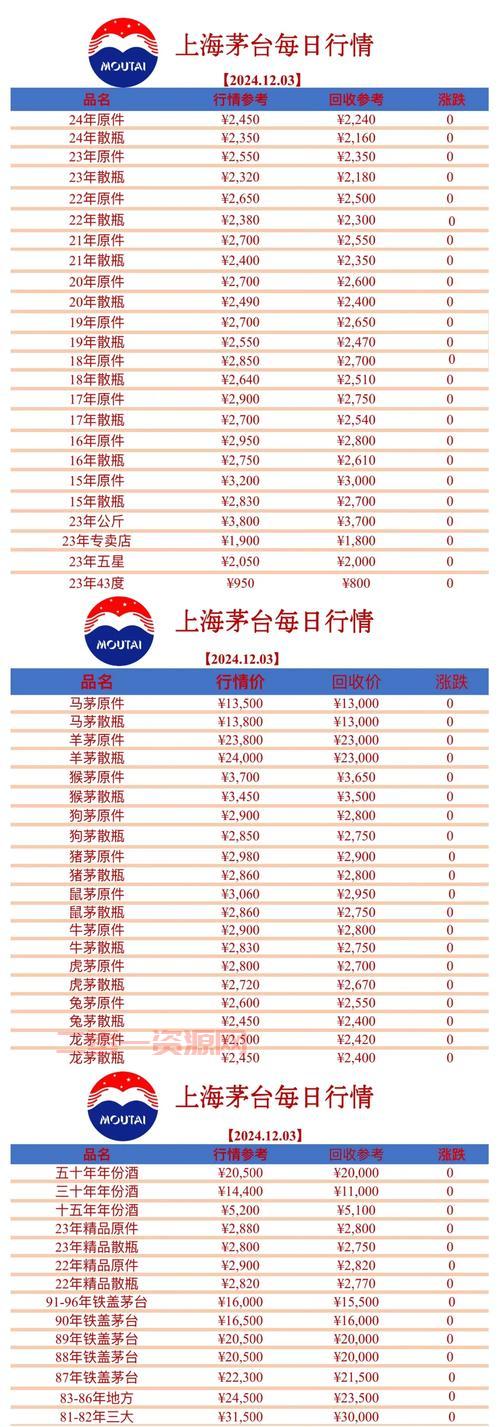cryptographic services,windows无法完成请求的更改?
如果你遇到"Windows无法完成请求的更改"的错误,可以尝试以下解决方法:

使用管理员权限运行程序:右键点击需要进行更改的程序或设置,选择"以管理员身份运行",并提供管理员账户的凭据。
调整用户账户控制(UAC)设置:打开控制面板,搜索"用户账户控制",进入UAC设置界面,将滑块调整为较低的设置,然后重新尝试进行更改。
暂时禁用安全软件:在安全软件中暂时禁用防护功能或尝试调整设置,然后重新尝试进行更改。
运行系统文件检查工具:打开命令提示符(以管理员身份运行),输入"sfc /scannow"命令,并等待系统文件检查工具运行完成。
如果以上方法仍无法解决问题,可能需要进一步的故障排除或专业技术支持。
Win7升级Win10遇到代码错误怎么办?
请您根据以下步骤,确认windowsupdate&BITS服务设置是否开启。
1.按下Win+R键输入“services.msc”(输入时不要打引号),并按下回车。如果此时弹出用户账户控制窗口,请您点击“继续”。
2.双击打开“BackgroundIntelligentTransferServices”服务。
3.点击“常规”选项卡,确保“启动类型”是“自动”或者“手动”。然后点击“服务状态”下面的“启用”按钮。
4.以同样的步骤对“WindowsInstaller”,“CryptographicServices”,“softwarelicensingservice”以及“WindowsUpdate”这四项服务进行启用。
windows11更新显示缺少安全质量修复?
修复Windows更新,按Windows+R,输入services.msc,打开服务,查看以下几个服务是否正常开启:Windows Update、Cryptographic Services、Background Intelligent Transfer Service、Windows Installer
更新前注意以下几点:
1、建议您检查一下系统下的相关设备驱动程序,建议您将驱动程序进行更新(显卡,芯片组等)。
2、系统下可能存在的三方安全程序和优化软件,建议您暂时全部卸载掉。
3、确认系统盘有足够的存储空间,至少30G(如果是小版本升级预留8G即可)。
4、移除除了鼠标、键盘和显示器之外的所有外接设备。
Windows10无法完成更新正在撤销更改怎么解决?
可以再做一个备份:
步骤一:确认更新服务是否正常。
1.按“Windows+R”输入“services.msc”打开服务。
2. 确认Background Intelligent Transfer Service服务、Cryptographic服务、Software Protection服务、Windows Update服务,对应的“状态”栏都处于“已启动”。如果发现以上某服务被“禁用”,点击对应的服务,并右击,选择“启动”。更改后,再次查看,确保以上服务的状态为“已启动”。
步骤二:重命名SoftwareDistribution文件夹
1. 在服务中禁用Windows Update服务后,打开C:\Windows右键点击SoftwareDistribution选择重命名。
2. 重命名完成后重新启用Windows Update服务。
步骤三:修复组件
同时按下Win键+X,选择命令提示符(管理员),然后输入以下指令(也可以右键复制粘贴):
Dism /Online /Cleanup-Image /CheckHealth
Dism /Online /Cleanup-Image /RestoreHealth
win10电脑启动显示无法完成更新怎么回事?
1、按“Win+R”组合键打开运行,输入“services.msc”,点击确定(如果弹出用户账户控制窗口,我们点击“继续”);
2、双击打开“Background Intelligent Transfer Services”服务;
3、在选项卡点击“常规”,要保证“启动类型”是“自动”或者“手动”。然后点击“服务状态”“启用”按钮。
4、重复步骤3分别对“Windows Installer”,“Cryptographic Services”, “software licensing service” 以及“Windows Update”这四项服务进行检查。 3 操作步骤: 1、按“Windows+X”打开“命令提示符(管理员)”; 2、输入“net stop wuauserv”回车(我们先把更新服务停止); 3、输入”%windir%SoftwareDistribution“回车(删除Download和DataStore文件夹中的所有文件); 4、最后输入“net start wuauserv”回车(重新开启系统更新服务);
5、完成以上的步骤之后,我们就可以在“Windows Update”中再次尝试检查更新即可。